IT 정보
안녕하세요!
인터넷으로 돈 버는 방법을 공부하고, 이 정보를 공유하는 socool it입니다.
윈도 10 최적화 설정 방법!!
컴퓨터를 사용하다 보면 파일들이 뒤엉켜 점점 느려지는 현상일 발생하게 됩니다. 그런 땐 운영체제인 윈도를 재설치하면, 처음 pc를 샀을 때와 같은 속도를 체감할 수 있는데!
여기서 더 나아가 조금만 최적화를 해주면 보다 빠르게 컴퓨터를 사용할 수 있습니다.
그래서 이번에는 윈도우10 최적화에 대해서 알려드리겠습니다.
1.바탕화면 아이콘 설정
처음 윈도우 10을 설치하고 나면 바탕화면에 아이콘이 몇 개 없는 데요! 필요한 아이콘을 바탕화면에 설정하는 방법입니다.
- 시작 -설정 -개인 설정을 클릭합니다.
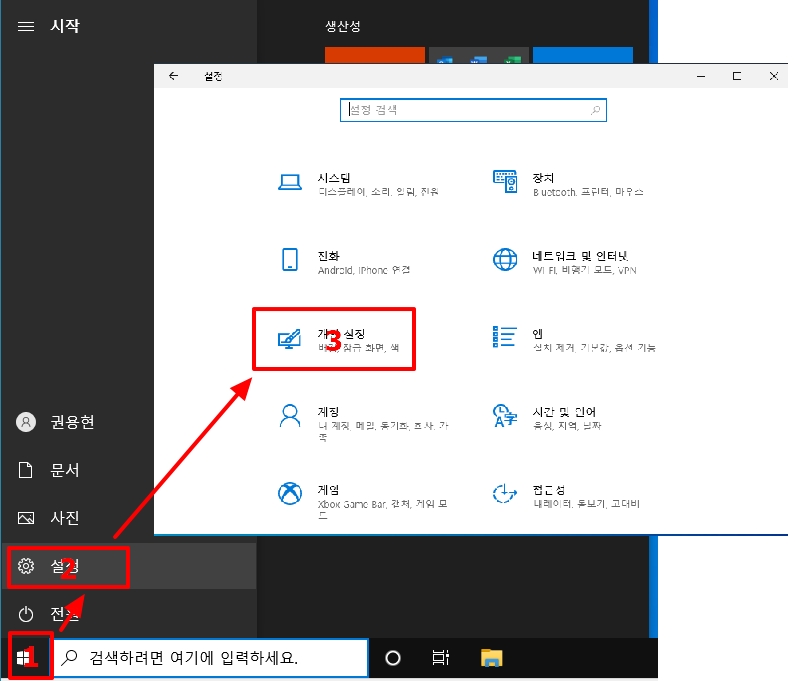
-설정- 테마-바탕 화면 아이콘 설정- 필요한 아이콘 클릭- 확인을 클릭합니다.

2.인터넷 익스플로러 브라우저 변경
윈도 10에 기본 설치된 에지는 호환이 되지 않아 사용하기 힘든데요! 인터넷 익스플로러 브라우저만 변경하면 문제가 해결됩니다.
- 검색창- internet Explorer- 파일 위치 열기

-internet Explorer 오른쪽 마우스 클릭- 바탕화면에 바로가기 만들기 클릭
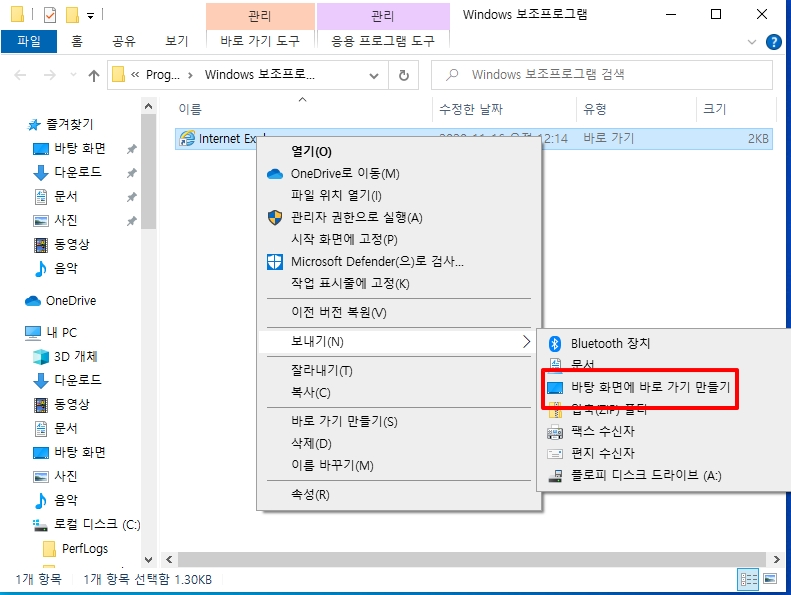
3. 시각설정
시각 설정은 불필요한 시각적인 요소를 해제 함으로써, 컴퓨터 성능을 높일 수 있습니다.
- 내 컴퓨터 오른쪽 마우스 클릭- 속성-고급 시스템 설정

-고급- 설정-시각 효과- 사용자 지정-바탕화면의 아이콘 레이블에 그림자 사용-화면 글꼴의 가장자리 다듬기만 사용

- 고급- 시작 및 복구- 운영 체제 목록을 표시할 시간 체크 해제-시스템 로그에 이벤트 기록, 자동으로 다시 시작 체크 해제

4. 로컬 정책 편집기 바이러스 디펜더 켜기와 OneDrive 끄기
- 바이러스 디펜더 켜기
검색-gpedit.msc-관리자 권한으로 실행
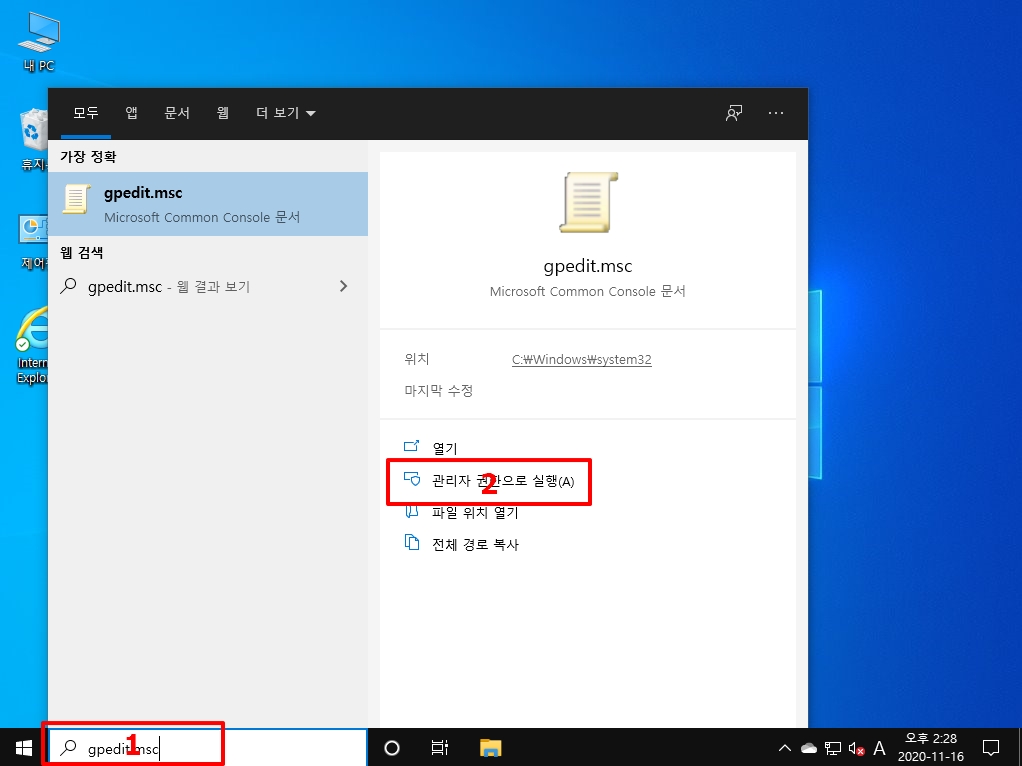
컴퓨터 구성- 관리 템플릿-windows 구성 요소-Micrdsoft Defender 바이러스 백신-Micrdsoft Defender 바이러스 백신 끄기-사용

-OneDrive 끄기
컴퓨터 구성- 관리템플릿-windows 구성 요소-oneDrive

-oneDrive를 파일 저장소로 사용 방지- 사용 안 함 클릭

5. 제어판 관리
- 전원 관리 옵션
제어판 오른쪽 마우스-범주(큰 아이콘)-전원 옵션

추가 전원 관리 옵션 숨기기-설정 변경

디스플레이 끄기-고급 전원 관리 옵션 설정 변경-하드 디스크 끄기

- 키보드 옵션
키보드-속도(짧게)-확인

- 접근성 센터
접근성센터
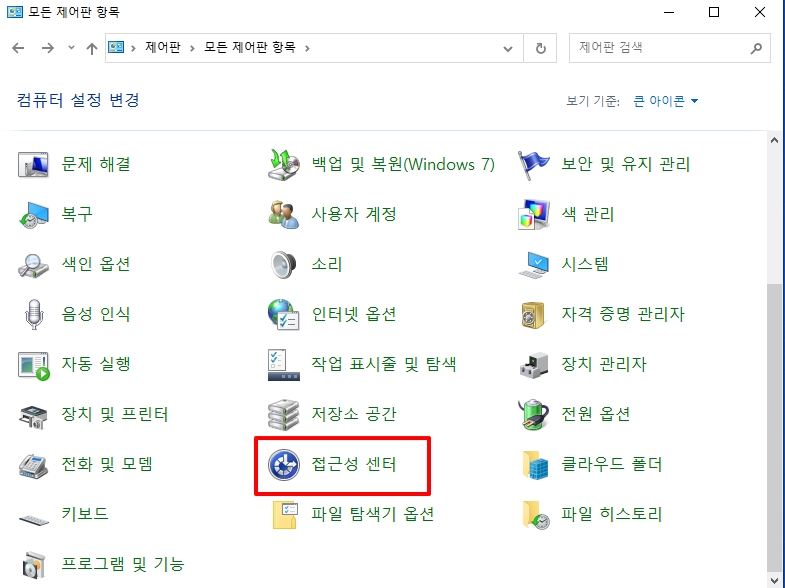
키보드를 사용하기 쉽게 설정

필터 키 설정

반복 키 및 느린 키 설정


- 소리(통신)
소리-통신-아무 작업도 안 함
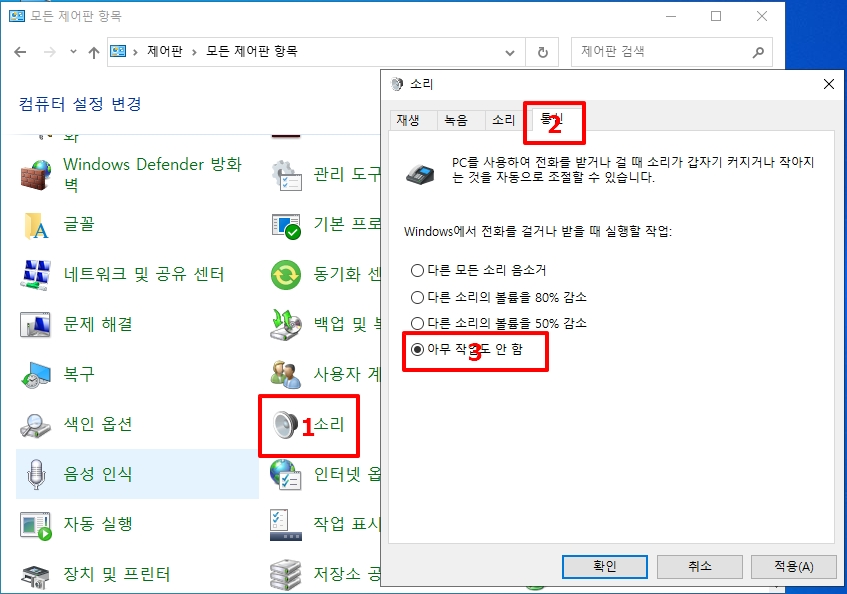
마무리
이번 포스팅은 윈도우10 설치 후 최적화 설정에 대해 알아봤습니다.
다음 포스팅엔 최적화 추가 설정에 대하여 포스팅하겠습니다.
관련 글
1.URL
마지막으로, 제 글을 끝까지, 읽어 주셔서 감사드립니다.
그래도 제 글이 도움이 되셨다면 공감과 댓글 부탁드립니다.
'생활정보 > IT정보' 카테고리의 다른 글
| 로블록스 pc,모바일 바로가기! (0) | 2020.11.17 |
|---|---|
| 웹툰, 만화, 웹소설, 카카오페이지 무료 설치 혜택 안내! (0) | 2020.11.16 |
| 아이패드 에어 4세대 10.9 최대 8% 할인 구매 안내! (0) | 2020.11.16 |
| 윈도우10 무료가상 머신 Hyper-v 설치 방법!! (0) | 2020.11.15 |
| 라그나로크 오리진 모바일 게임 소개!! (0) | 2020.11.14 |




